How To Remove Background In Gimp Mac
Removing image background is pretty much like shooting fish in a barrel in Photoshop. You might do it, simply take y'all ever tried with other software? You might do or not. If you wanna feel the same task in a different epitome editing tool like GIMP, this content is for you. We accept hither shown how to remove background from image by applying various tools & options in GIMP.
Gimp, which stands for GNU Prototype Manipulation Programme offers many essential tools & options that play an important function to produce professional images. As it is a customs-based open source photo editing platform, information technology is non so much rich as Adobe Photoshop, but however you tin have images for using concern purposes in some cases. You can practise nigh all kinds of paradigm editing work in this software such as background removing, image retouching, masking, etc. Anyway, now nosotros are gonna experience of cutting out photograph background by applying many tools of GIMP.
Check out this content for a meliorate understanding –GIMP vs Photoshop
Removing Groundwork in Gimp – 6 Easy Ways
Deleting background in Gimp is so like shooting fish in a barrel but you know what? There're multiple steps yous can follow to achieve your goal. Then without further ado, allow's begin removing the background and making it transparent in Gimp.
ane. Fuzzy Selection Tool 
The work of this tool is the same every bit the magic wand tool of Photoshop. In GIMP, to remove groundwork this tool works nicely.
- For removing the image background, at first, you should open up your image in GIMP. Go to File from the left corner of the top bar and click on the open & select the image file you similar to work. You tin can open the prototype pressing Ctrl+O from your keyboard.
- Secondly, go to the layer of the main image and click the right push from the mouse. A new window will appear and click on the Add Blastoff Aqueduct. If you select this channel, after removing background, you lot will get a transparent background.
- And then, select the Fuzzy Selection Tool from the toolbar and start only clicking on the groundwork of the image and hit the Delete
- Thus delete the background. During removing the background, you can see some of the places, it is not being deleted. In this instance, select the Eraser Tool and click on those places. Yous volition see that the background is being removed. At last, you will become a groundwork removed prototype as you lot desired.
- Notwithstanding, if yous wanna supervene upon the background color, just accept a new layer in the layer palette, provide the color you like from the Bucket fill tool, and move the new layer downwards the main image layer.


2. Complimentary Selection Tool 
The icon and the activity of this tool is same as the Photoshop Lasso tool. Let'southward now piece of work with this tool-
- Open your image in GIMP and select the Gratis Selection tool for removing the background.
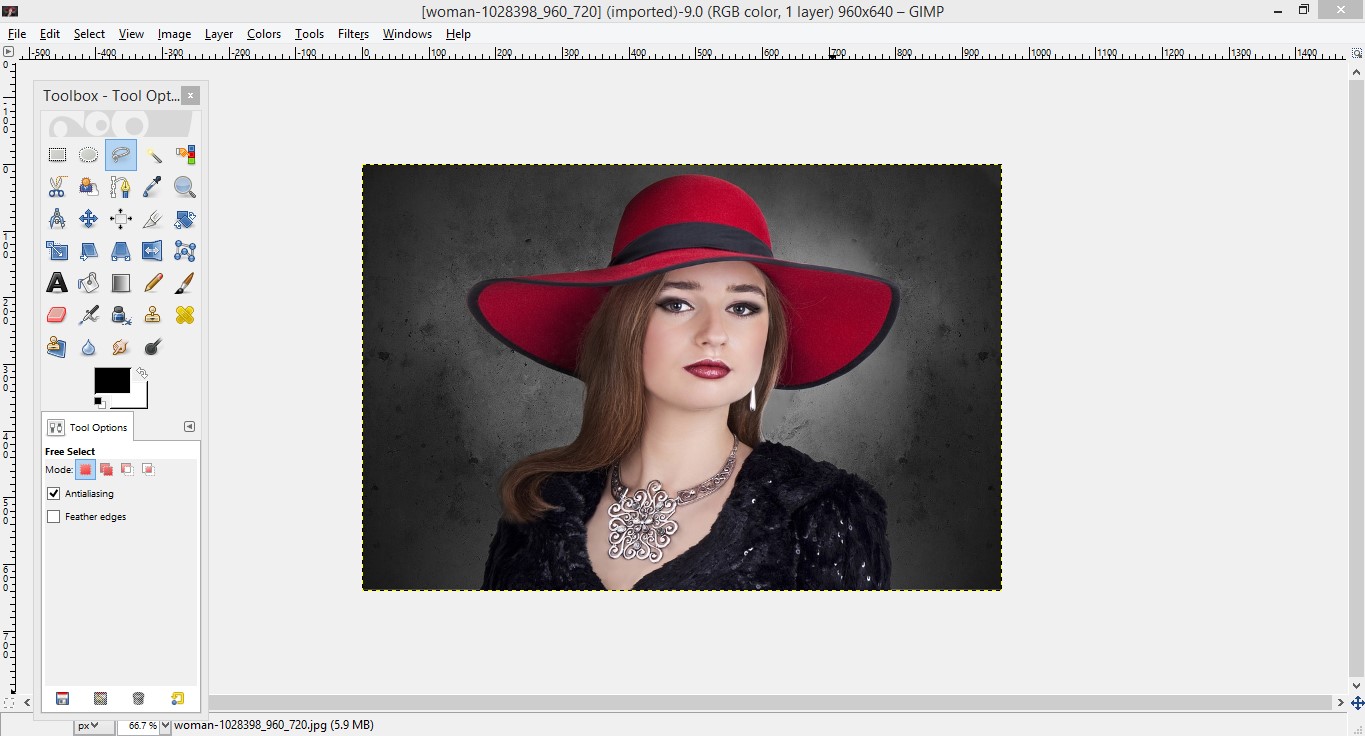
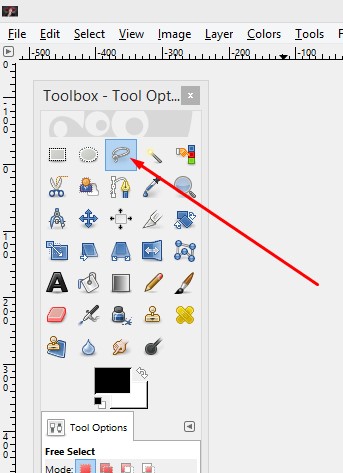
- For the working facility, zoom the image according to your need and create a selection line around the image. If you do any mistakes during creating an outline, don't press Ctrl+Z because it won't work here, rather press Backspace from your keyboard to disengage.

- You have selected the image so far and if you wanna select the background to remove it, become to Select from the top bar and choose Invert and click on it. Y'all will get the image background is selected that will be visualized with the blinking dashed outline.


- Finally hit the Delete push from your keyboard to remove the groundwork. The images below are showing the result of our experiment.


3. Quick Mask
Information technology is another important tool to remove image background. Now, we will work with this tool.
- Firstly open up your prototype in GIMP.

- Go to Select and click on the Toggle Quick Mask tool.

- When yous click on Quick Mask, your image will get red overlay colour similar the epitome below.

- Now, select the Eraser tools and erase the carmine colour from your main image leaving the background.


- When you have completed the work of erasing, your image will get this look.

- Now, press Shift+Q that is the shortcut primal of the Quick Mask tool. Then, your epitome will get selected. See the image below.

- Now, go to Select and Click on the Invert to select the background.
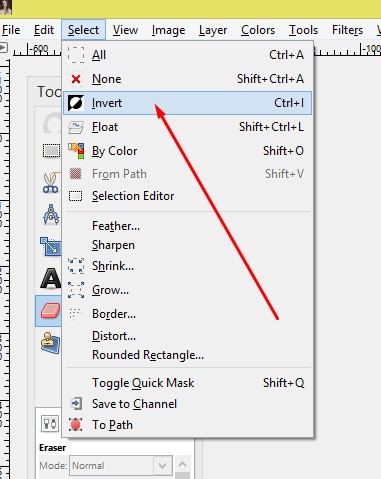
- At this time, striking the Delete button to remove the background.

four. Layer Mask
Now, we are gonna remove the image groundwork with the Layer Mask. Let's do it.
- At starting time, accept your image in GIMP.

- Secondly, click the right button from the mouse on the main image layer and select the Add Layer Mask tool. A layer mask will exist added to the main layer.


- Now, take the Brush tool from the left toolbar, ensure the foreground color is black, zoom in, and drag on the paradigm groundwork. You lot tin discover that the background is removing.


- Advisedly, drag the brush tool on the prototype background and remove it. In this way, you lot will get your paradigm free from unwanted background.

5. Alpha Aqueduct Mask
Now, we are gonna evidence yous the background removing work by Alpha Aqueduct Masking. Then, let's do it.
- At the very first open your epitome on which you like to work in GIMP. To fit the image in the window, become to View, click on the Zoom, and finally click on the Fit on the Window It volition make your image size bigger that will aid to work.


- Next, we will add blastoff channel to add transparency to the image layer. For this reason, click the correct button from the mouse on the master prototype layer and go to the Add Alpha Channel and click on it to add together it in the layer.

- Then, add a duplicate layer of the image. To exercise so, click on the Duplicate option in the layer palette as the image is showing below.

- You have to brand your image very dissimilarity to the background color. So, go to Colour from the pinnacle bar and click on the Curves. Then, movement the curve line to make the image colour dissimilarity to the background colour. Encounter the epitome beneath, you tin empathize the fact.


- The side by side matter we are gonna the Colour option from the top bar, click on the Desaturate to make the epitome black & white. You will become three options similar Lightness, Luminosity, and Average. Select one that provides y'all the background whiter than the chief paradigm that is blacker than the background.


- Go to Colour and click on the Invert to select the background image.


- Now, take the Pigment castor tool, ensure the foreground color is black and drag on the background to go far black and select. If yous need, make the brush size bigger pressing the Bracket ']'. Y'all can zoom the image if needs.

- Adjacent, change the foreground color white and now drag it on the chief image to brand information technology white. Your image will plow await like the image below.

- The mask is gear up. Now, we are gonna add layer mask to the second layer. So, click on the second layer, press the right button, click on the Add layer mask, and make sure the mask is White with total opacity. Look at the image.


- Selecting the masked layer, go to Edit and re-create it. Go to the 2nd layer, double click on the layer mask, and press ok. Once more, go to Edit and paste. Now, select the floating layer at the top and click on the Anchor to add together mask.



11. At present, you can delete the making layer. Nosotros have got our background removed paradigm and then far.


- If you lot wanna change the background color, take a layer under the existing layer and provide the color you lot want.


half-dozen. Remove Background Path Tool
The path tool is the best tool for selecting any image or background. It is used to create a path. This tool works the same as the Photoshop pen tool. At present, we are gonna work with the path tools with a view to selecting and removing image backgrounds.
- Firstly, open your prototype in Gimp and select the Path tool from the tool bar.

- Zoom the image pressing 'Z' from the keyboard. And create a path around the image.

- While completing the path creating, make its selection. For this, click the right push button on the prototype, become to select, and click on the From Path. Your path will be selected. You will find blinking dashed effectually the option area.

- Now, your epitome is selected, but if you want to remove the background you have to select the groundwork. So, invert the option. To exercise that, click the right button on the selection area, get to select and then click on the Invertor you can printing Ctrl+I from the keyboard. At present, your groundwork is selected. You tin can see blinking dashed forth the outline of the background.


5. Finally, hitting the Delete button from the keyboard. Your image background will exist deleted. Yous can alter the background colour taking a new layer equally we described before.

That is all about the background removing in GIMP. We have discussed most of the ways of removing image groundwork possible in this prototype editing tool.
Wrap-up
Gimp is capable of removing groundwork nicely, no doubtfulness, only if you lot go through the results of the tools & options of GIMP, still you cannot believe that it is even a bit of equal to that of Photoshop. The use of this tool is easy, only even so, it cannot produce professional images similar Photoshop. So, for getting high-quality images for concern' sake, you must take the services of Adobe Photoshop.
Nosotros take besides another content nearly Top Photoshop Tools for Removing image Background where nosotros take shown our experiment on the diverse tools and options of Photoshop used for removing the groundwork of images. You tin as well attempt that. Anyway, if you lot face any problem during removing paradigm properties, yous tin can take our Free Trial service.
How To Remove Background In Gimp Mac,
Source: https://www.colorexpertsbd.com/blog/remove-image-background-using-gimp/
Posted by: wellscatelleaden.blogspot.com








0 Response to "How To Remove Background In Gimp Mac"
Post a Comment